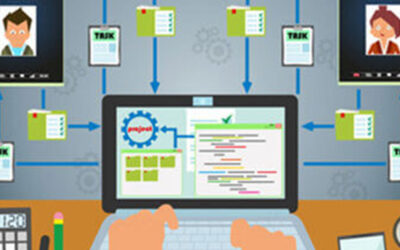Sometimes it can be hard to diagnose a problem with your PC. While it might not be something system-breaking, it’s still important to find the root of an issue before it becomes a major problem. One of the best ways to diagnose an issue with your computer is by logging in using Safe Mode. We’ll talk about when and how you can use Safe Mode to your computer’s benefit.
What Does Safe Mode Do?
In its most basic form, Safe Mode lets you boot up your PC in a limited fashion. Only critical drivers and files will be activated, allowing for only a barebones boot that can help you isolate and diagnose issues with your computer. For example, the issue becomes apparent outside of Safe Mode, but it doesn’t happen during Safe Mode. This means that it’s likely not a critical driver and is something additional that you’ve installed.
There are two different ways to access Safe Mode. The first is the one that we just outlined. The other is one that includes other network drivers and devices, which depending on the situation might not be what your goal is.
Follow the below instructions to implement Safe Mode on startup.
From the Start Menu…
- Select the Start button in the bottom-left corner of the screen.
- Select Settings (the gear icon)
- Click on Update & Security
- Go to Recover in the left-hand column
- Go to Advanced Startup and select Restart Now
- When the device restarts, select Troubleshoot > Advanced Options > Startup > Settings > Restart
- Upon startup, hit F4 or the number 4 for Safe Mode. Hit F5 or the number 5 for Safe Mode with Networking
From the Sign-in Screen…
- Restart your PC. Hold down the Shift key while you’re selecting Restart.
- When the device restarts, select Troubleshoot > Advanced Options > Startup > Settings > Restart
- Upon startup, hit F4 or the number 4 for Safe Mode. Hit F5 or the number 5 for Safe Mode with Networking
For more great tech tips and tricks, subscribe to our blog.