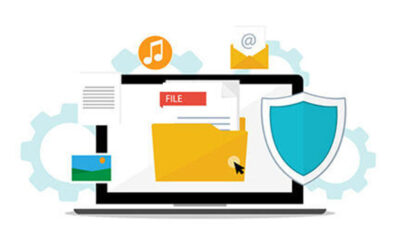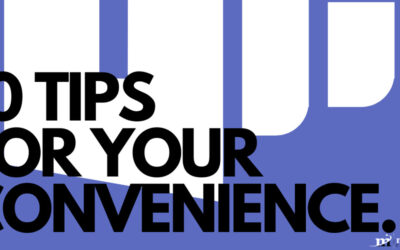Windows 10 calls on the success (and failures) of previous versions of the operating system to deliver a truly dynamic solution to users. To get the most out of your Windows 10 workstation, we recommend following these five tips. They are simpler than you might think, and you can get unprecedented value out of them.
Shake to Minimize Open Windows
You might have many windows open at once in the middle of the workday, which can keep you from staying focused on the task at hand. Windows 10 offers some slight reprieve to this issue, giving you the ability to use your mouse or finger (if using a touchscreen) to easily minimize open windows. All you have to do is click and “drag,” or in this case, shake, the window a bit.
Sync Specific Folders with OneDrive
OneDrive’s cloud storage gives Windows 10 a lot of flexibility. You can sync your local folders directly to your OneDrive data so that it’s easy to access. With OneDrive open, right-click on the OneDrive icon that’s found in the notification area. Once you choose Settings, you can then access the Account tab. You will then be presented with the opportunity to Choose folders. Select this option to show a list of your OneDrive folders. You can then select the ones you want to access through your Windows 10 File Explorer. Once you’re ready, click on OK.
View the Original Control Panel
Windows 10 provides a much simpler user experience for customizing your options via Settings, but some people prefer the old style of Control Panel. To access the control panel and user settings through it, click on the Cortana icon in the taskbar and type “Control Panel”.
Choose Folders Displayed on Start Menu
You can consider the Start menu to be Windows 10’s productivity hub, giving you access to all you need to be effective throughout the workday. Unfortunately, this also means that it might feel a little cluttered. You can start clearing it up by choosing which folders you want to be visible on your Start menu. In Settings, select Personalization and then click Start. You can then find a link for Choose which folders appear on Start at the bottom of the window. Toggle the folders to your liking.
Select Your Application Notifications
Notification overload is a very real problem, and Microsoft is aware of this. This is why they gave us the option to customize the notifications that we receive in Windows 10. To activate this setting, navigate through Start > Settings > System > Notifications & action. You can then review the notification types that you want to see.
What kind of tips do you want to see covered on our blog? Let us know in the comments.