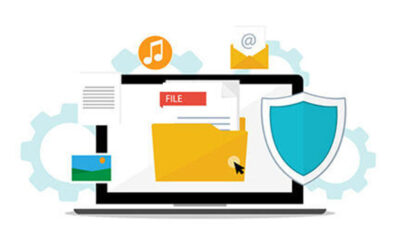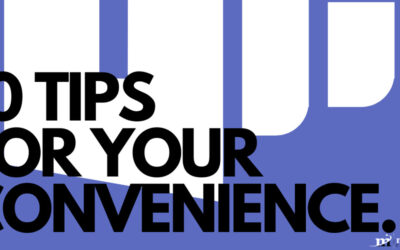Gmail is a great way to take advantage of business email, but do you know all of the ins and outs of how to use some of its finer details? Today’s tip is dedicated to going over some of the more useful features of Gmail, like filters and labels–both of which will be helpful in controlling your inbox.
Labels and Filters
Gmail helps you keep your messages organized through the use of labels and filters. Basically, you can assign rules that will apply to any messages that you receive. By effectively using filters, you can make browsing your inbox more efficient, as well as consolidate similar messages with little effort.
For example, a filter could be used to assign a label to any message that holds “quarterly report” in the subject line. These labels would then be applied to any incoming messages that have that specific criteria.
Creating a Filter
To create a filter in Gmail, just follow these steps:
- Click the down arrow in the search bar. You can then select specific details that you want to include in your search criteria.
- Select the criteria that you want your filter to look for. Once you’ve done so, click on Create filter with this search.
- You’ll then be provided with several options, one of which will automatically mark your conversation as important. Be sure to select the option to Apply the label.
- Next, select the drop-down menu that’s labeled Choose label. You can then create a new label or one that has already been made.
- Once the filter has been configured, select the Create Filter button.
Creating a Label
You can also apply labels to your messages, but in order to do so, you first need to make the label. You’ll be able to both apply labels as you receive messages, or apply them to existing messages. We’ll walk you through the process:
- In Gmail, click on the More option on the left side of the screen.
- Next, select Create new label.
- Provide a name for your label and create it.
Now all you have to do is apply the label to your messages.
- First, open up the message you want to apply the label to.
- At the top of your screen, select the Label button. You can add a label to any group of messages provided you have selected them all before you click the label button.
- You must then select each label you want to add. You can also create a new label at this point if you need to.
To learn more about how to take full control of your Gmail inbox, be sure to keep a lookout for similar articles from Machado Consulting’s blog.