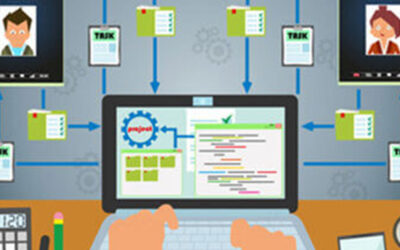Google Chrome is much more than just any old web browser; it’s the most popular web browser in the world, being installed automatically on Android smartphones and the browser of choice for countless desktop users. Today, we want to help you get the most out of your Google Chrome web browser.
Some power users might have noticed that their Chrome browser has been a little slower as of late, with some pointing out the Windows 10 1809 update as the issue. Others found that Chrome was eating their system resources from time-to-time, and they have since been looking for a solution. We’re here to help.
First, remember that the major reason why Chrome is so popular is because it’s a fast browser, and that it has a lot of integration that allows for a great user experience. This might lead to the browser being jammed up for some reason or another. It might even be a simple caching issue or an update problem. Let’s take a look at some solutions to common browser issues with Google Chrome.
Update Your Browser
The latest version of Google Chrome might be one that eliminates the sluggishness that you’re currently experiencing. Google Chrome updates itself for the most part, but if it didn’t update for some reason, you’ll notice a small green arrow in the extension tray in the upper right-hand corner of the browser. Click on it and follow the instructions to download the most up-to-date version of Chrome. If you’re having difficulty doing this, you can find assistance by typing in chrome://help in the address bar.
Remove Your Dead/Useless Applications
Chrome uses extensions, or standalone programs that integrate with the browser, to provide additional functionality. However, these extensions can be resource-intensive depending on the service they are meant for. Just like a sluggish computer with too many programs open, you can speed your browser up by removing extensions that aren’t needed. You can manage your extensions by typing chrome://extensions into your address bar.
Enable Prediction Services
To best optimize your Chrome web browser, you’ll want each of its services to be optimized for speed. You should turn on network action predictions to accommodate this goal. This gives your browser plenty of tools to improve your browsing experience. To do this, follow these instructions:
- Type chrome://settings/ in the address bar
- Click on Show advanced settings.
- In the Privacy and Security section, toggle on both Use a prediction service to help complete searches and URLs typed in the address bar and Use a prediction service to load pages more quickly.
Other options for improving browser speed include clearing the cache, deleting your browser history, and removing your theme.
What are some tips you want to see in the future? Let us know in the comments.